Traffic Sentinelのレポート概要
概要
Traffic Sentinelのレポートは、おおまかな用途に基づく組織的なカテゴリーに大別され、収集されます。 たとえば、"セキュリティ"(Security)カテゴリーのレポートはセキュリティ上の脅威やポリシー違反を特定してその特徴を明らかにするために使用され、"インベントリ"(Inventory)カテゴリーのレポートはネットワーク内の様々なホストとデバイスのリストを作成するために使用されます。
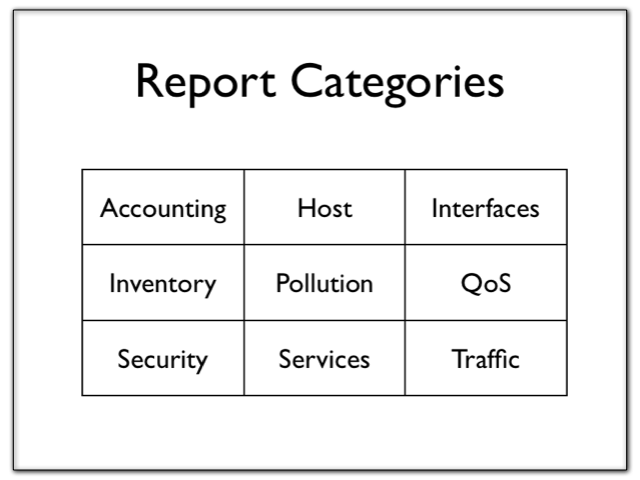
各レポートは、1つまたは複数のカスタマイズ可能なセクションで構成されます。 たとえば、ICMPトラフィックの多いソースをハイライトするレポートはPollutionカテゴリーに表示され、これには時間経過に伴うICMPトラフィックのトレンドの推移を表示するセクションと、トップ ソースのリストを表示するセクションが含まれます。
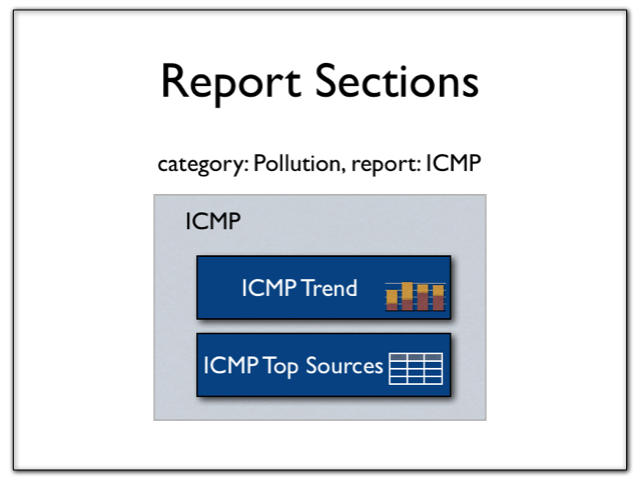
新規レポートは、必ず既存レポートのセクションをコピーして作成されます。 コピーされたセクションにはパラメータとフィルタについて新規の設定を定義できます。 汎用的なレポート セクションの中には、自在にカスタマイズしてさまざまなテーブルやチャートに何度も利用できるものもあります。 それ以外のセクションは特定の1つのタスクのために設けられているので、それほど多様なカスタマイズはできません。
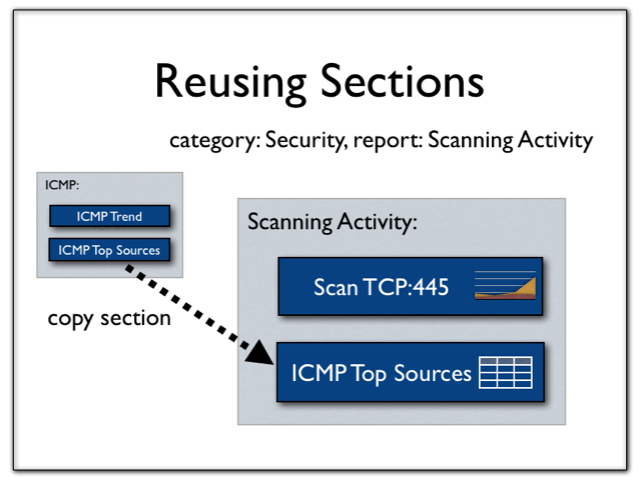
たとえば、Scanning Activityという名前の新しいセキュリティ レポートは、既存レポートからICMP Top Sourcesというセクションをコピーし、フィルタを追加してネットワーク管理サーバーからのトラフィックを無視するようにカスタマイズしたものです。
レポートは、自動的に実行されるようスケジュールすることができます。 一般に、会計、在庫および容量計画のレポートは毎晩実行されるようにスケジュールされます。 一方、エラー条件を検知してイベントを発行するように設定されているレポートは、頻繁に、たとえば5分ごとに実行されるようにスケジュールされます。
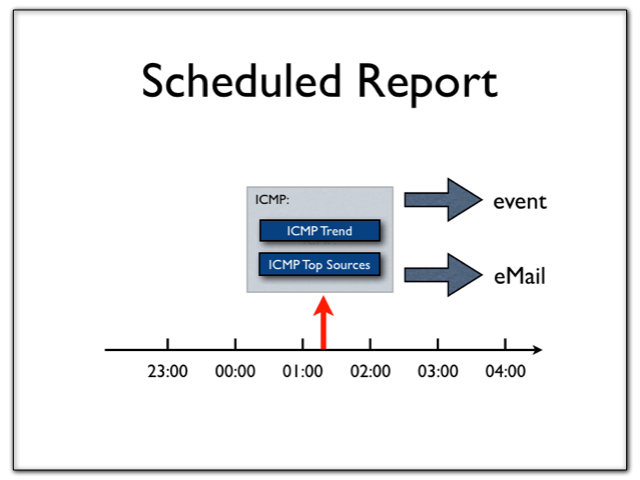
スケジュールに従って実行されるレポートは、Eメール メッセージとして送信できます。 また、ウェブ ブラウザを使用してレポート(Reports)>表示(View)に表示したり、Adobe PDFフォーマットに変換することもできます。 レポート セクション内のチャートやテーブルには、それぞれのURLを通じて個別にアクセスできます。
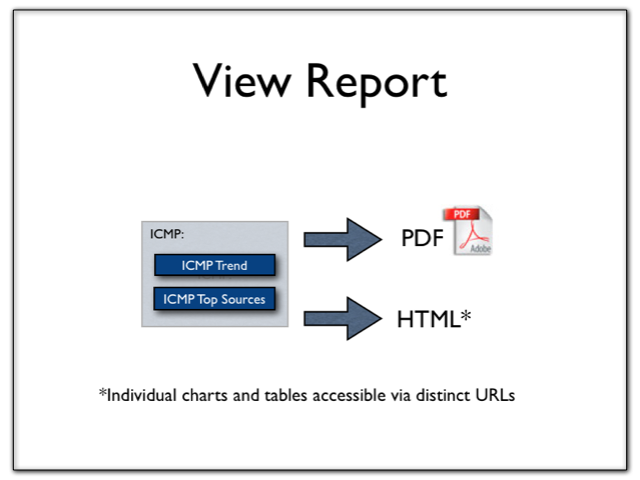
レポート セクションを手動で実行する
どのレポートを実行できるかを調べる場合は、レポート(Reports)>実行(Run)を使用するか、検索(Search)>レポート(Reports)に"*"を入力します。 このインターフェースでは、カテゴリー > レポート > セクションという階層をナビゲートできます。 各レポート セクションには独自の設定フォームが用意されているので、各セクションを独立の小規模アプリケーションと見なすことができます。 カレント セッションで検索したアドレスとインターフェースは、それらをレポートに含めることが可能な場合は、ワンクリックするだけでレポートに含めることができます。 以下に例を示します。
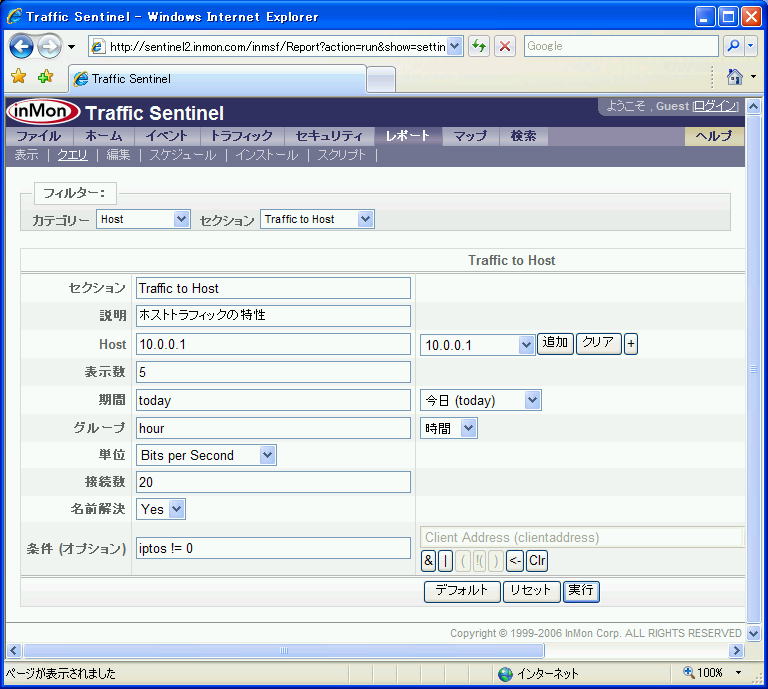
この例では、本日の現時点までのトラフィックについて、IP Type-Of-Service のビットがゼロでない10.0.0.1のホスト レポートをリクエストしました。 実行(Submit)ボタンをクリックするとレポートが実行され、このレポート セクションに複数のチャートやテーブルが生成されます。
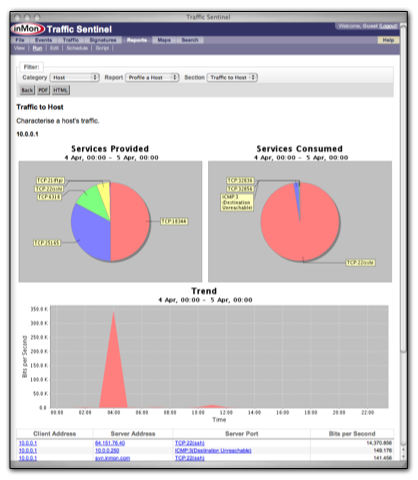
新規レポートを作成する
ここでは、前項で紹介した10.0.0.1についてのレポートを、もう1つの重要なサーバーである10.0.0.2についての同様のレポートと共に毎晩実行されるようにスケジュールする方法について説明します。 まず、レポート(Reports)>編集(Edit)にナビゲートし、新規レポート(New Report)ボタンをクリックし、簡単な説明を入力します。
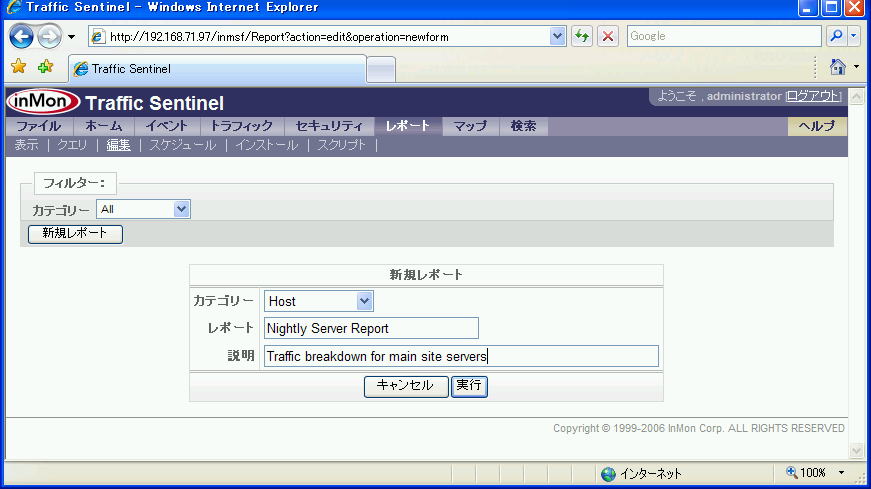
次に、実行(Submit)をクリックして、レポートを生成します。 次のページで新規セクション(New Section)ボタンをクリックし、セクションを追加します。 ホスト(Host)カテゴリーの内容を見ると、Profile A Hostというレポートがあるので、Traffic To Hostというセクションを選択します。 すると、1つのセクションに関するレポートが表示されます。
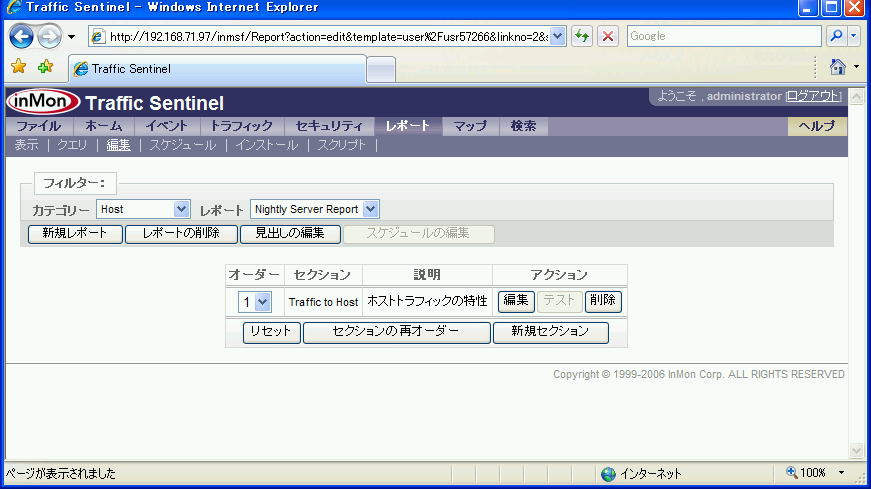
そのセクションの編集(Edit)ボタンをクリックし、説明フィールドに書かれているホスト名を、前のように10.0.0.1に変更します。 もう一度新規セクション(New Section)をクリックするとこのプロセスが繰り返され、セクションをもう1つ追加することができます。ここでは、ホスト名を10.0.0.2に設定します。
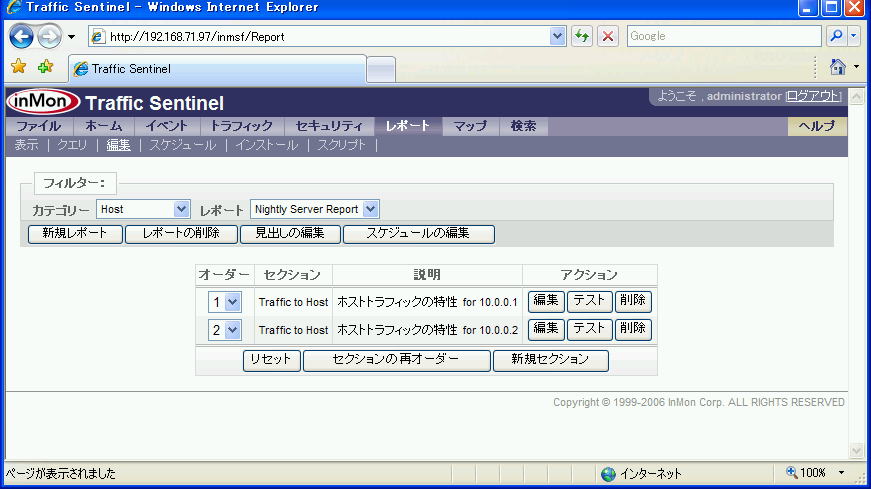
レポートをスケジュールする
レポートの各セクションに必要事項をすべて入力し、次に進む準備ができたので、Edit Scheduleをクリックして、レポートが自動的に実行されるようにします。
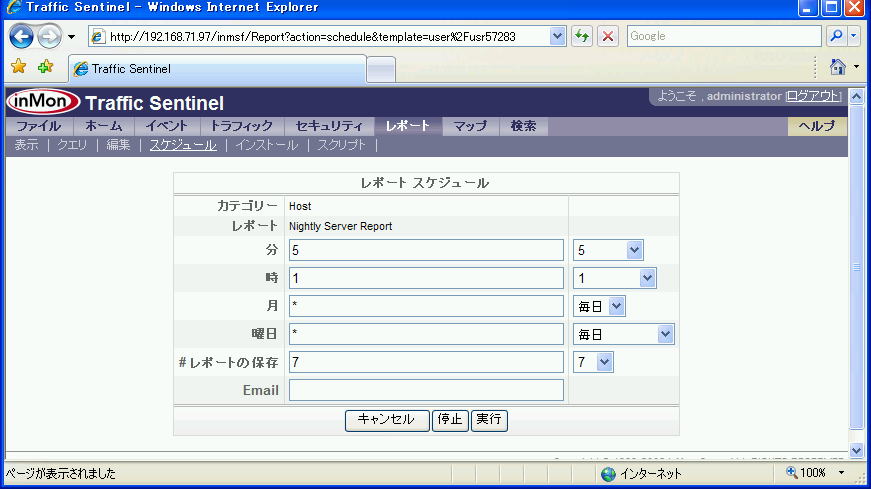
デフォルトのスケジュールは毎晩午前1:05にレポートを実行するというもので、これはナイトリー レポートとしては適当な設定です。 レポートの実行時にEメールで送信されるようにするには、EmailボックスにEメール アドレスを入力します。 実行(Submit)をクリックしてこれらの設定を適用します。 すると、スケジュールされているレポートがすべて網羅されたコントロール パネルが表示されます。 このパネルでは、過去のレポートを何件保持するかを制御することもできます。 また、このパネルには、レポート(Reports)>スケジュール(Schedule)からいつでもアクセスできます。
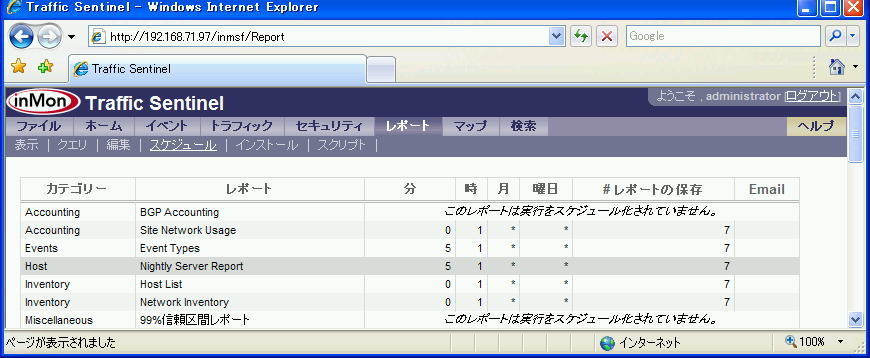
スケジュールド レポートを表示する
この新規レポートがスケジューラにより実行されたら、レポート(Reports)>表示(View)でこのレポートを検索してレポート内容を調べることができます。 過去のレポートも、ここで時間(Time)ボタンを使用して選択することにより、その内容を調べることができます。