複数サイトのモニタリング
Traffic Serverには、マルチサイト配備に対応する数々の機能があります。一般的には、大規模なマルチサイト ネットワークをモニタする場合、各サイトにTraffic Serverを1基ずつインストールするのが賢明です。そうすることにより、ネットワーク モニタリング アクティビティに起因するワイド エリア ネットワーク(WAN)のトラフィック量を最小限に抑えられるのでトラフィックのアカウンティングがWANの障害によって失われる可能性を低減できます。このマルチサイト機能は、エンタープライズ内の全てのTraffic Serverを1つのトラフィック モニタリング サービスに融合させます。
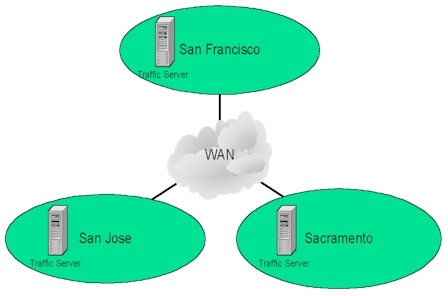 図1 複数サイト
図1 複数サイト図1は、3つのキャンパス ネットワークをWANで接続した典型的なマルチサイト配備を図示したものです。マルチサイト配備を成功させるための第1歩は、エンタープライズ内の全てのTraffic Serverに共有させる環境設定ファイルを作成することです。共有の環境設定ファイルを作成することにより、各Traffic Serverはどのサブネットがどのサイトにあるかを理解でき、サイト間のテストを行うことができ、トラフィック データを総合的にエンタープライズ規模で利用できるようになります。
[enterprise] name = "InMon Corp." [site] name = "San Francisco" managerName = "Neil McKee" managerTelephone = 564-4267 server= ts.sf.inmon.com softwareKey = 39B85B47FFFFFFFF0003FFFF7B72ADEC6413C46F3DCBB01E15DB85CA ... [site] name = "Sacramento" managerName = "Peter Phaal" managerTelephone = 661-6343 server = ts.sc.inmon.com softwareKey = 3CA6735EFFFFFFFF0001FFFF3D8AB0717BD26DD25EE3EE0A845F4552 ... [site] name = "San Jose" managerName = "Sonia Panchen" managerTelephone = 322-2345 server = ts.sj.inmon.com softwareKey = 3C0EEDFAFFFFFFFF0003FFFFFF0BC78EC532C49A1237493DC29E3675 ...図2 マルチサイト用の環境設定ファイル
図2は、マルチサイト用の環境設定ファイルの一部分を示しています。この環境設定ファイル内の[site]セクションに、そのサイトのモニタリングを担当するTraffic Serverが定義されています。その他のmanagerTelephoneおよびmanagerNameパラメータなどの情報は、管理上の連絡先に関する補足情報を提供しています。この、同じ環境設定ファイルが3基のTraffic Server全てにインストールされます。
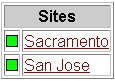 図3 Multi-site status
図3 Multi-site status図3に示すマルチサイトのステータス表示は、Multi-site > Statusメニュー オプションをクリックすると表示されます。図3の表示は、San FranciscoサイトのTraffic Serverにより提供されるものです。この表示によれば、現在どちらのリモート サイトにもアクセスできます。リモート サイトにアクセスできなくなると、イベントが生成されます。
 図4 Site availabilityイベント ログ
図4 Site availabilityイベント ログ図4は、サイト可用性イベント ログの表示を示しています。この表示は、Multi-site > Eventsメニュー オプションをクリックすると表示されます。Traffic Serverはイベントのロギングを行うだけでなく、イベントをEメール、syslogあるいはSNMPトラップにより他のネットワーク管理システムに転送することもできます( しきい値、イベントおよびアラームの設定を参照してください)。イベント ログ内のSacramentoサイトをクリックすると、そのサイトについての補足情報が表示されます。
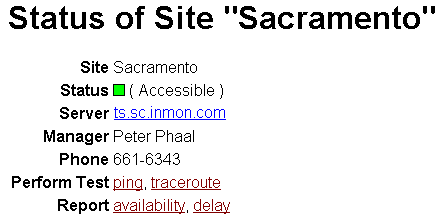 図5 Site details
図5 Site details図5は、リモート サイトについての詳細情報を示しています。この表示は管理上の情報を提供するだけでなく、Sacramentoサイトを担当するTraffic Serverへのリンクも提供します。また、リモート サイトに対してアクティブなpingおよびtracerouteテストを行うこともできます。ここでは、接続上の問題がイベント ログに報告されたので、Sacramentoサイトについて調べることに決めました。availablityリンクをクリックすれば、可用性傾向表を表示することができます。
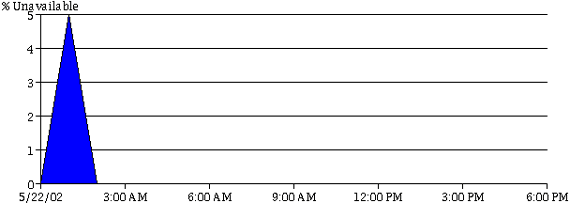 図6 San FranciscoとSacramentoの間のサイト可用性傾向
図6 San FranciscoとSacramentoの間のサイト可用性傾向図6は、San FranciscoとSacramentoの間の可用性の傾向を示しています。午前1時から午前2時までの1時間に、サイト間可用性テストの5%が失敗したことがわかります。
Multi-site > Reportsメニュー項目を選択すると、履歴に基づいて各サイトの遅延および可用性を比較するレポートを表示できます。
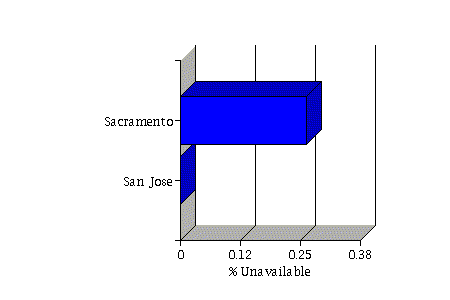 図7 Multi-site availability
図7 Multi-site availability図7は、対Sacramentoサイト接続の方が対San Joseサイト接続よりもはるかに信頼性が劣っていることを示すマルチサイト可用性レポートです。
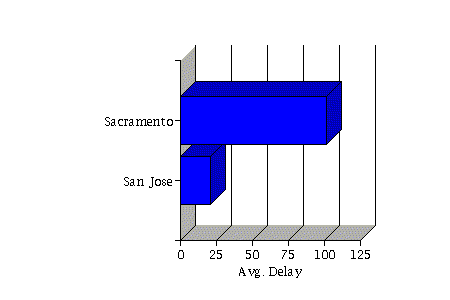 図8 Multi-site delay
図8 Multi-site delay図8は、Sacramentoサイトへの平均ラウンド トリップ遅延が、San Joseサイトへの平均ラウンド トリップ遅延の4倍を超えていることを示すマルチサイト遅延レポートです。
チャート内のSacramentoサイトをクリックし、delayレポートへのリンクに従うと、San FranciscoとSacramentoの間の遅延傾向が描画されます。
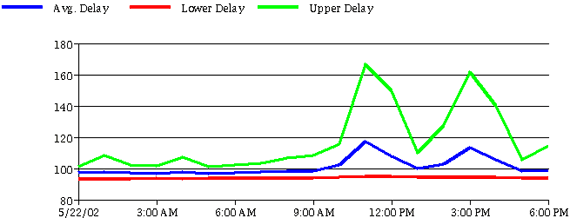 図9 Delay trend
図9 Delay trend図9は、遅延傾向表を示しています。営業時間である午前9時~正午および午後2時~午後5時に、平均遅延時間が長くなることがはっきりと見て取れます。
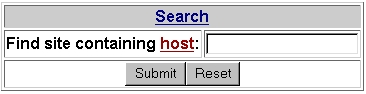 図10 Multi-site search
図10 Multi-site search図10は、Multi-site > Searchメニュー オプションから利用できる検索フォームを示しています。ここにホスト名あるいはIPアドレスを入力することにより、そのアドレスが属するサイトにジャンプすることができます。この機能は、不審なトラフィックを検知し、そのソースを突き止めたい場合に特に役立ちます。指定したアドレスが属するサイトのTraffic Serverにジャンプしたら、Monitor > Hostメニュー項目を使用して、そのホストをネットワークに接続しているスイッチ ポートを突き止めることができます。そのホストからの全てのトラフィックをリアルタイムにモニタし、その動作履歴の概略を記録して、そのスイッチに接続して問題を鎮めることができます(ポートをディセーブルにする、アクセス制御エントリを追加する、あるいはトラフィック優先度を変更するなど)。
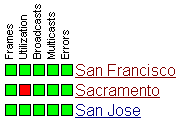 図11 Multi-site traffic
図11 Multi-site traffic最後に、Multi-site > Trafficメニュー項目をクリックすると、ネットワーク トラフィックのネットワーク規模の表示を見て、ネットワーク内のあらゆる場所のトラフィックの問題を明らかにすることができます。図11はマルチサイト トラフィック表示を示していて、これを見れば、Sacramento ネットワークに輻輳問題があることが即座にわかります。赤色のボックス(![]() )をクリックすれば、迅速にドリルダウンしてその問題の原因を見ることができます(ドリルダウンして輻輳の原因を明らかにするを参照してください)。
)をクリックすれば、迅速にドリルダウンしてその問題の原因を見ることができます(ドリルダウンして輻輳の原因を明らかにするを参照してください)。
| 関連トピック |
|