Agentとは?
オペレータ側から遠隔接続をするために最初実行するプログラムとなります。このAgentプログラムからユーザー認証のためのログインが可能です。
Viewerとは?
オペレータ側のAgentプログラムからユーザーログインが完了した状態で待機ボタンをクリックすると立ち上がるプログラムとなります。こちらのViewerプログラムから顧客側の画面を見ることが可能です。
お客様のパソコンやモバイル端末機器に接続して、遠隔でトラブルを診断したり、リアルタイムで解決できる遠隔サポートソリューションです。以下の分野で活用されています。
※RemoteCallご紹介動画は下記になります。ぜひご覧ください。
一人のオペレータが顧客サポートのために作ったサポートルーム(起動中のViewer)の数を意味します。
メーカーHP内ダウンロードサイトよりダウンロードできます。
モジュールダウンロード、インストール時、特に課金は発生しません。
オペレーター基準で課金が発生するため、お客様側では課金は発生しません。
RemoteCallで遠隔接続中には、オペレータに対する個人情報を収集することはありません。
また、サポートを受けるお客様の場合、
接続ページ設定にある「個人情報保護」を設定すると、お客様のPCやモバイル端末の個人情報を保存しません。
【PCサポート】
日本語、英語、韓国語、中国語(簡体字、繁体字)、フランス語、スペイン語、ポルトガル語に対応しています。
【モバイルサポート】
日本語、英語、韓国語、中国語(簡体字、繁体字)、フランス語に対応しています。
サポート時に録画した録画ファイルを再生するためのプログラムです。
PCサポートとモバイルサポート(Android端末)の場合、録画ファイルは独自の録画コーデックを使用しているため、RemoteSupportPlayerを使ってのみ再生が可能です。
現場サポート(Android端末)の場合は、AVIファイルを使って録画されるため、一般的なプレーヤーでも再生が可能です。
こちらからご確認ください。
iOS端末の場合、画面共有機能は使用できますが、遠隔制御機能をご利用いただくことはできません。
弊社丸紅情報システムズのお問い合わせフォームよりお気軽にご連絡ください。
ご購入先及びサポート窓口がわからない場合は「ユーザID」をご確認の上、
下の「リクエストを送信」ボタンをクリックしてお問合せください。
可能です。
※ご利用前に、対応機種をご確認ください。
端末スペック上、正常な動作を行えない可能性が高いため動作を保証することはできません。
RemoteCall対応環境をご参照ください。
Android5.0については、画面共有機能をご利用いただけますが、Apple TVは遠隔サポートすることができません。
対応しておりません。
Windows Embedded環境はサポート対象外とさせていただいております。
できます。
プロキシ又はファイアウォール環境の場合、RemoteCallサーバに対して、通信を許可する必要があります。
管理者サイトにログインし、左メニュー「ダウンロード」をクリック。
「サーバードメイン・IP一覧」をダウンロードし設定を行ってください
正常な動作を行えない可能性が高いため動作を保証することはできません。
RemoteCall対応環境をご参照ください。
最大4台までサポート可能です。
基本的には正式ライセンスと同じ機能で無料トライアルをお試しいただけます。
遠隔サポート中画面右下にトライアル版であることを示す文言が表示されます。
はい、年間契約になっております。
両方を開く必要がございます。
※ゲートウェイ及びセッションサーバーは、443ポートでのみ通信するため
ご利用環境のセキュリティ設定により、接続が阻まれている時に発生する事象です。
【ファイアウォールからアプリケーションを制限している場合】
1. PCのコントロールパネルに入り、表示方法を大きいアイコンに変更します。
2. Windowsファイアウォール > 左側タブから「Windowsファイアウォールを介したアプリまたは機能を許可」をクリックします。
3. rcsemgru.exe, rstextchatu.exe, rcengmgru.exe, rcuimgru.exe すべてにチェックを入れます。
【特定IP・ドメインのみの接続を許可している場合】
管理者サイトにログインし、左メニュー「ダウンロード」をクリック。
「サーバードメイン・IP一覧」をダウンロードし設定を行ってください。
※Proxyサーバとファイアウォールを併用している等、ドメイン許可だけでは正常にご利用いただけない場合があります。
【上記の対応を行っても改善されない場合】
現在ご利用中のProxyサーバの方式をご確認ください。
また、ファイアウォールで、SSL証明書に対して別途復号化をしていないかをご確認の上、サポート窓口にお問合わせください。
以下の手順で信頼済みサイトへ登録をします。
1. コントロールパネル > インターネットオプション > 「セキュリティ」タブを選択 > 信頼済みサイトをクリックします。
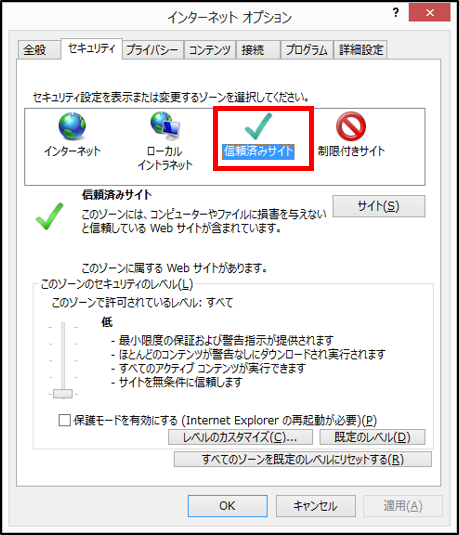
2. 「サイト」をクリックし「このWebサイトをゾーンに追加する」欄に、「*.rc50.jp」と
「*.startsupport.com」を追加します。
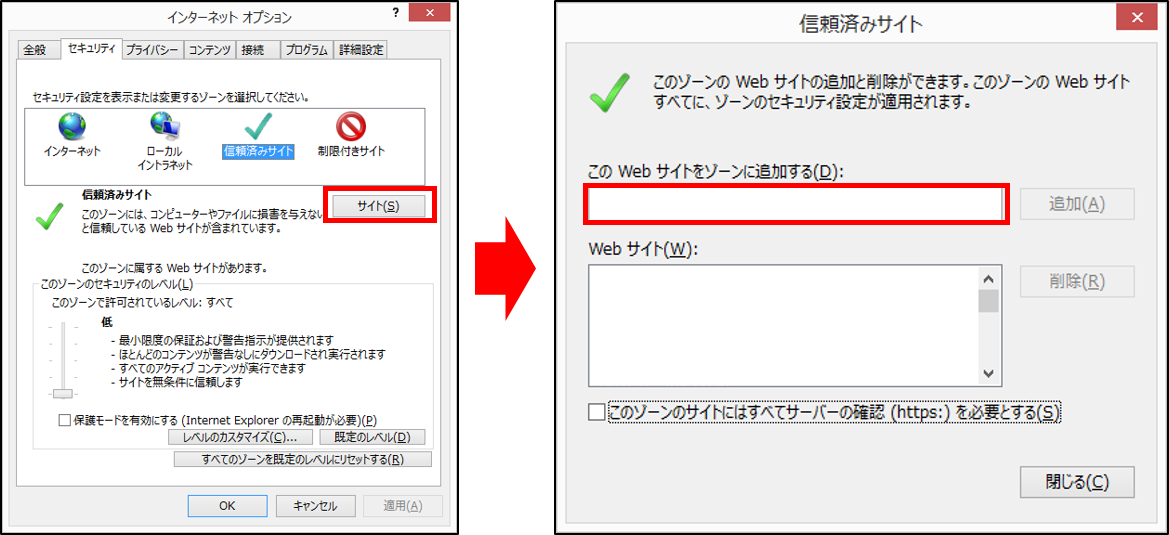
3. 「このゾーンのサイトにはすべてサーバーの確認(https:)を必要とする」のチェックを解除します。
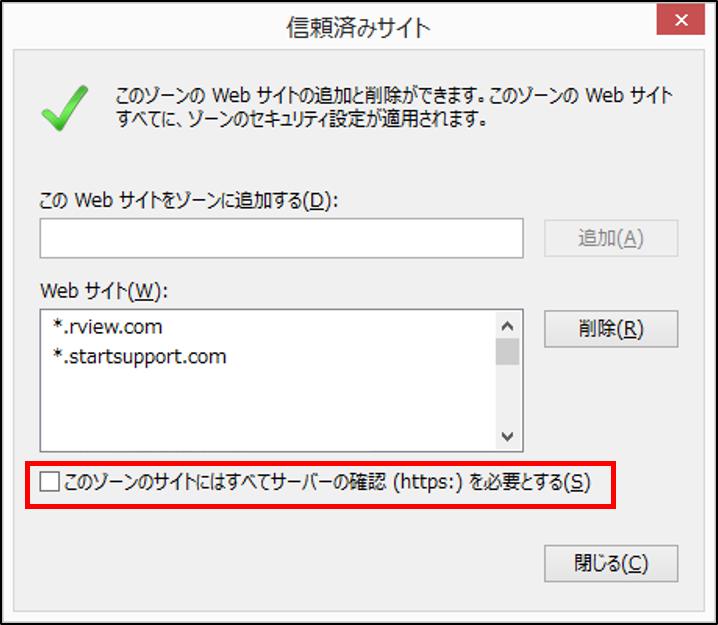
※ブラウザによってメニュー名が異なります。
(上記のメニュー名はブラウザがIneternet Exploerの場合)
上記の方法でも解決できなかった場合は、接続ページ下段に表示される「実行ファイルをダウンロード」をクリックしてダウンロードを行ってください。
現在ご利用中の環境が Microsoft社のサポート対象の環境であることをご確認ください。
Microsoft社および各WEBブラウザの開発者は証明書の暗号化方式 SHA-1環境に対してサポートを終了しております。
そのため、SHA-2方式の証明書が利用できない環境では接続できません。
また、セキュリティソリューションにより、特定接続先に対して接続を許可していない場合、
正常に表示されない場合があります。
*.startsupport.comおよび113366.com,rc50.jpの許可とTCP/IP 80ポート443ポートの通信が許可されているかをご確認ください。
PC間の遠隔接続中に一時的な接続障害があった場合、再接続を試みますが、
利用しているパケットが完全に切断された場合は、再接続されず、そのまま接続が終了される場合があります。
ドメインとは別にIPアドレスに対してホワイトリスト登録が必要な場合があります。
管理者サイトにログインし、左メニュー「ダウンロード」をクリック。
「サーバードメイン・IP一覧」をダウンロードし設定を行ってください。
※Proxyサーバとファイアウォールを併用している等、ドメイン許可だけでは正常にご利用いただけない場合があります。
プロキシ又はファイアウォール環境の場合、RemoteCallサーバに対して、通信を許可する必要があります。
RemoteCallサーバと通信確認をするには、
管理者サイトにログインし、左メニュー「ダウンロード」をクリック。
「サービスチェックツール」をダウンロードしご利用ください。
以下の手順で再度ご確認ください。
【オペレータ側】
1. Agentログオフします。
2.再度Agentログインし、Viewer待機します。
【クライアント側】
3.ブラウザーを起動し直します。
4.接続ページへ移動し、1で待機中のオペレータアイコンクリック又は、接続番号を入力して接続を行います。
認証サーバへ接続できない場合に表示されるメッセージです。
以下をご確認及びご対処ください。
1.Agentの環境設定画面で認証サーバアドレスが以下の設定になっているかご確認ください。
・認証サーバー:www.startsupport.com
・サーバーポート:443・SSL認証使用:チェック入り
2.オペレータアカウントとパスワードが正しいかご確認ください。
3.外部通信制限が掛っている環境では上記認証サーバーに対して通信許可を行ってください。
クライアント側のセキュリティソフト、プロキシ、ファイアウォールによる通信制限の可能性があります。
セキュリティソフトを一旦停止してから、再度接続してください。
プロキシ又はファイアウォール環境の場合、RemoteCallサーバに対して、通信を許可する必要があります。
管理者サイトにログインし、左メニュー「ダウンロード」をクリック。
「サーバードメイン・IP一覧」をダウンロードし設定を行ってください。
Windows Server 2003はサポート対象外となっております。
RemoteCall対応環境をご参照ください。
セキュリティポリシーやセキュリティソフトによって実行ファイルを実行しないようにブロックされている場合があります。
セキュリティソフトを一旦停止してから、再度接続してください。
実行ファイルダウンロード後、接続時に実行ファイルを保存し、保存されたファイルを実行します。
接続したウェブブラウザのエンコードタイプを「UTF-8」に変更してください。
【Internet Explorerの場合】
1. 正しく表示できないページ上で右クリックします。
2. 「エンコード」で『Uncode(UTF-8)』を選択します。
【Google Chromeの場合 】
1. ブラウザツールバーのレンチアイコンをクリックします。
2. 「ツール > エンコード」で『Unicode(UTF-8)』を選択します。
1.信頼済みサイトに『*.startsupport.com』を登録します。
※登録方法はこちらをご確認ください。
2.既に存在しているモジュールを削除します。
①ActiveX方式の接続
スタート> %temp% を入力し、表示されるフォルダーからrsupcomn、rcc50フォルダーを削除します。
②ActiveX方式以外の接続方式
C:\Users\Public\Documents\Rsupport\rcc50フォルダーを削除します。
弊社の中継サーバと接続ができない時に表示されるメッセージです。
お客様側のセキュリティ環境によって接続がブロックされている可能性があります。
ネットワーク担当者にファイアウォールの設定をご確認ください。
プロキシ又はファイアウォール環境の場合、RemoteCallサーバに対して、通信を許可する必要があります。
管理者サイトにログインし、左メニュー「ダウンロード」をクリック。
「サーバードメイン・IP一覧」をダウンロードし設定を行ってください。
以下の方法をお試しください。
【オペレータ側】
1. 遠隔接続後、ビューア画面上にある「R」アイコン >「制御設定」をクリックします。
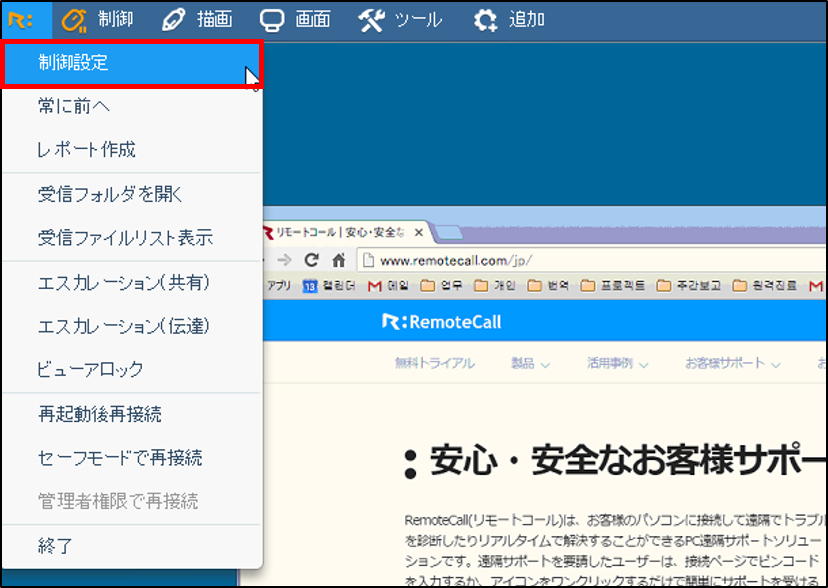
2. 制御設定変更画面で、制御モードを「グラフィック」に変更してください。
3. 2番を行っても効果がない場合は、ネットワークを「高速モード」に変更してください。
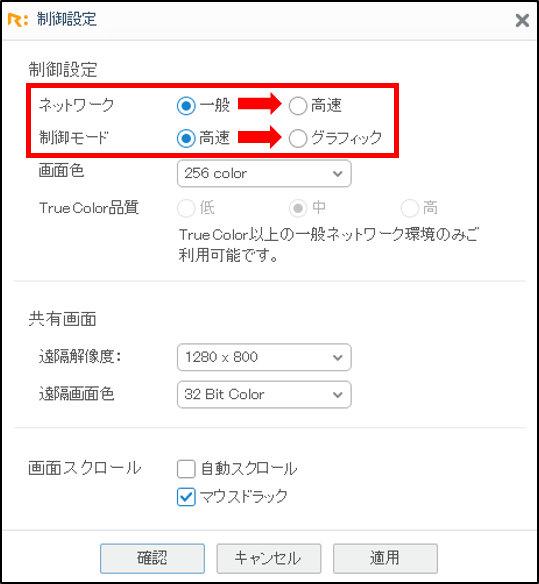
オペレータ側の対処で解決しない場合、お客様側で以下の方法をお試しください。
【お客様側】
接続を切断してから、以下を実施します。
1.お客様PCのコントロールパネル>システム>デバイスマネージャー>表示>「非表示のデバイスの表示」にチェックを入れます。
2. Rsupport Driversに属しているドライバーをマウス右クリックし、削除します。
※Driver削除時、自動で再起動される場合があります。
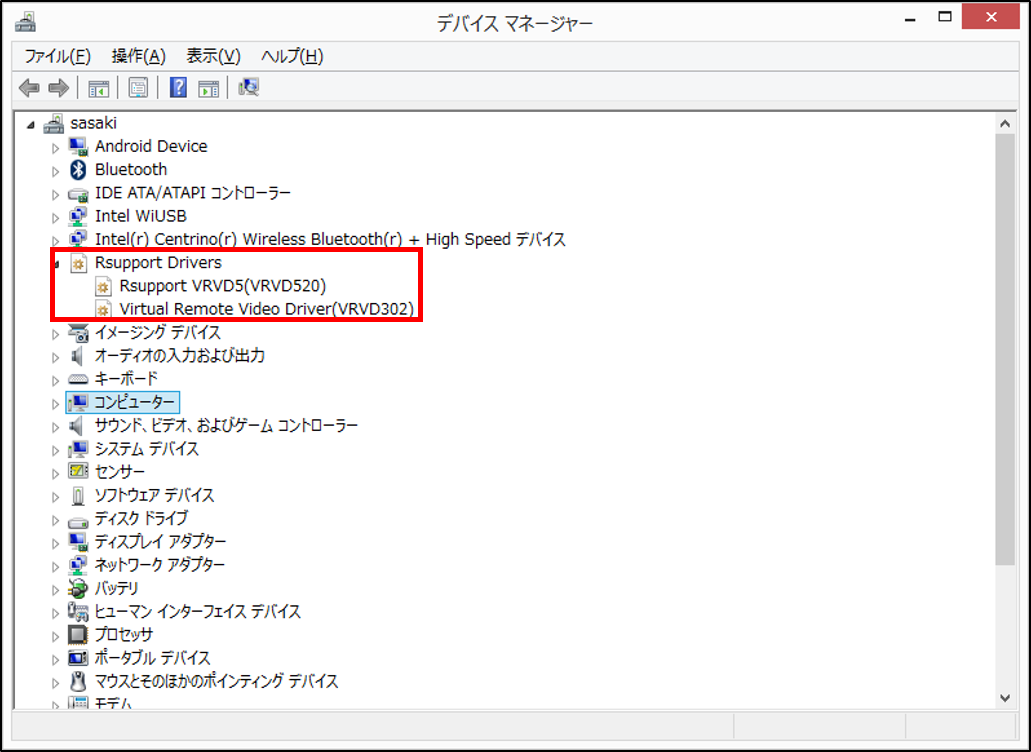
3.オペレータとお客様は再接続します。(再接続時にDriverが自動で再インストールされます。
お客様PC画面の右下に「遠隔サポート中」というメッセージが表示されているかをご確認ください。
【メッセージが表示されている場合】
遠隔サポートが正常に終了されていません。 再度接続いただき、もう一度サポートを終了させてください。
【メッセージが表示されていない場合】
遠隔サポートは正常に終了しましたが、お客様PC側で終了メッセージを受信できず発生している事象です。
お客様へPCの設定画面から、デスクトップの背景の変更を行うようにご案内ください。
以下の方法で削除を行うよう、お客様にご案内ください。
1. Windows + Rキーを押した後、コマンドウィンドウに「%public%」と入力し、実行します。
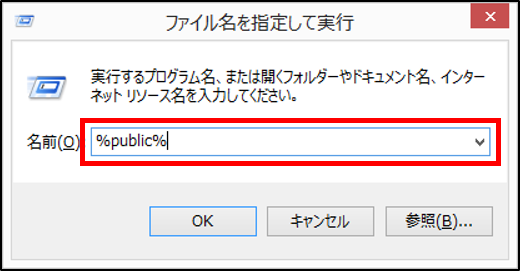
2. パブリックのドキュメント > Rsupport フォルダに入り、Commonとrc50フォルダを削除します。
※Rsupportフォルダ自体を削除した場合、遠隔サポート時のログや録画、スクリーンショットファイル全てが削除されます。
1. オペレータはAgentをインストール後、ログインします。
2. ログイン後、「待機」をクリックし、オペレータPCにビューアが表示され、待機状態になります。
3. ビューア画面に表示された「PC URLアイコン」をクリックし、接続ページURLをお客様にご案内します。
4. お客様が接続ページに接続したら、ビューア画面に表示されている接続コードまたはアイコン番号を案内し、接続します。
詳しくは、マニュアルの【PCサポート編】をご確認ください。
サポートが正常に終了されていない可能性が考えられます。
ポップアップ画面の「X」をクリックして、再度サポートを終了してください。
以下の方法をお試しください。【3通り】
【1】Ctrl + Windowsキー + Shift + スペースキーを同時に押してください。
【2】1番の方法で解決できなかった場合
Ctrll + Alt + ホームキーを同時に押してください。
【3】上記どちらの方法でも解決できなかった場合
1. コントロールパネル > システム > デバイスマネージャー > 表示 >「非表示のデバイスの表示」にチェックを入れてください。
2. Rsupport Driversファイルに属しているドライバー上でマウス右クリックし、削除してください。
※ ドライバー削除の際、自動で再起動される場合があります。
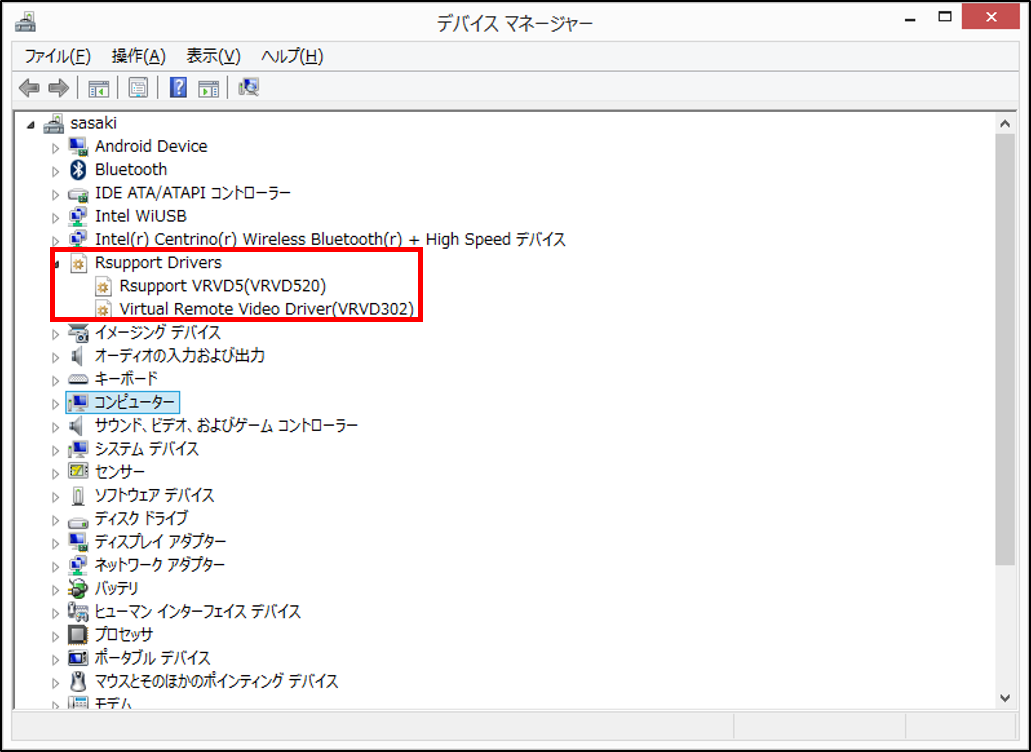
3. お客様と再度遠隔サポートを接続してください。
※再接続の場合、ドライバーが自動インストールされます。
できます。
遠隔サポート中にお客様PC画面に表示されるメニューの「ツール > プレゼンテーション」から機能を使用することができます。
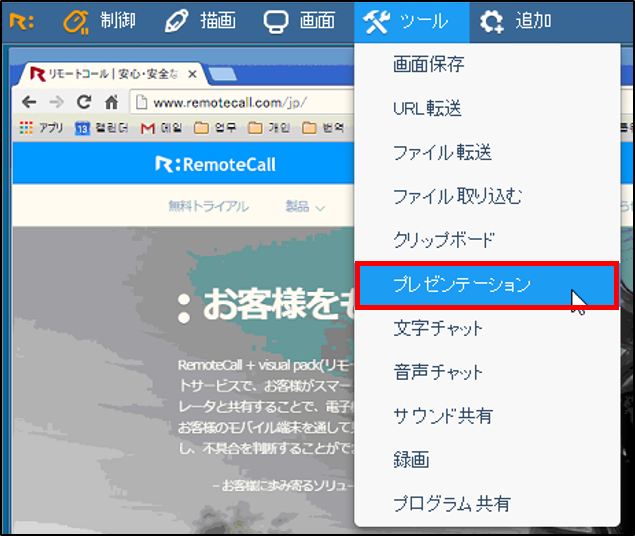
1. Windowsキー + Rを押して、入力欄に「%public%」と入力します。
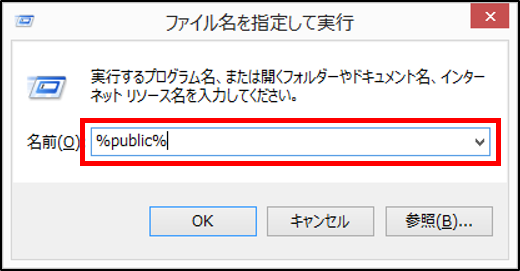
2. パブリックのドキュメント > Rsupport > RemoteCall > Capture フォルダからスクリーンショットを確認することができます。
マウスカーソルの表示は 高速モード利用時(VRVDモード)、 Windows APIを利用しています。
該当APIが処理できない場合正常表示されないことがあります。
制御モードを高速モードからグラフィックモードに変更してご利用ください。
オペレータが入力したWindows管理者アカウント情報が3回以上間違った場合、クライアント側にポップアップを出して入力させるようになっています。
入力したWindowsのアカウント情報が正しいかご確認ください。
できます。(複数ID購入時)
1~9999まで設定可能です。
1ID / 3セッションまで対応可能です。
※オペレータ1人で同時に3台まで遠隔操作できます。
できません。
弊社別製品「RemoteView」に類似の機能(画面ロック機能)がございます。
RemoteViewの詳細についてはこちら
録画ファイルは、各オペレータPCに残ります。(デフォルト設定)
保存先をネットワークドライブに変更する際には、以下のように行ってください。
1. 管理者ページにログインします。
2. 左側メニューから「グループ」を選択します。
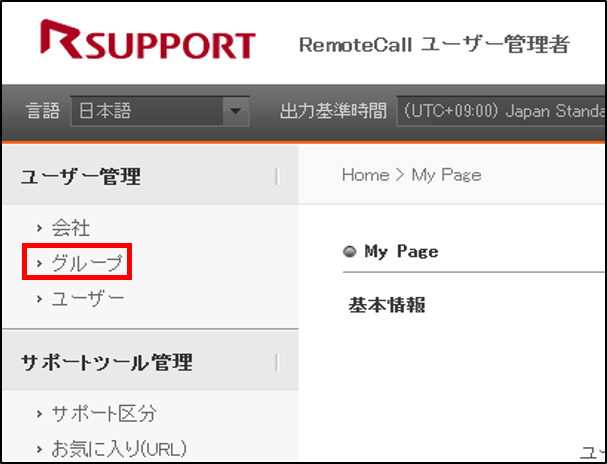
3. ビューア機能設定の「録画ファイル保存先」に任意のフォルダを指定してください。
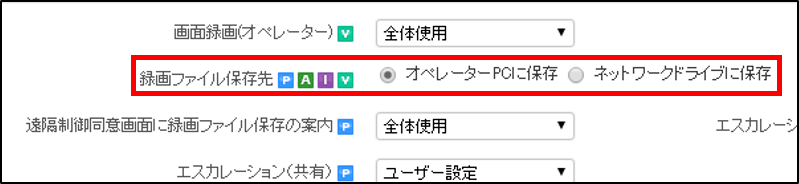
お客様PCまたはオペレータビューア側に問題があるか、データ転送量の急激な増加やシステムが不安定な可能性があります。
以下の方法をお試しください。
1. 管理者ページにログインします。
【お客様PCに問題がある場合】
お客様PCを再起動してから再度接続してください。
【オペレータビューアに問題がある場合】
タスクマネージャー ( Ctrl + Alt + Delete ) からRemoteCallを強制終了後、再度接続してください。
あります。
遠隔接続中に「画面共有停止機能」をご利用ください。
遠隔サポート開始前に接続されたディスプレイ情報は、接続過程で情報を取得し、正常に表示されます。
遠隔サポート中に接続したディスプレイ情報は、正常な情報取得ができないため表示されないことがあります。
ディスプレイが接続された状態で、再度遠隔サポートの接続を行ってください。
ありません。
現在エスカレーション数の制限はございません。
できません。
録画ファイルは独自の録画コーデックを使用しているためファイル形式を変更することはできません。
下記フォルダ内の『 FtpSendList.ini 』ファイルをを削除してから、ファイル転送機能をご利用ください。
C:\Users\Public\Documents\Rsupport\RemoteCall
Android USBサポート機能とは、既存のPCサポートサービスを利用し、USB接続だけでAndroid OS基盤の端末画面を共有し、お客様の携帯電話のトラブルを遠隔で診断/解決することができる機能です。
この機能を利用すると、お客様はパケット通信料金を気にせずに自分のPCを通してサポートを受けることができます。
詳しくはマニュアルの【PCサポート編】5.Android USBサポート機能紹介をご参考ください。
以下の接続ページURLをご案内ください。
接続ページURL : www.startsupport.com, www.rc50.jp
高速制御モードで接続した際に発生する場合があります。
以下の方法をお試しください。
1. ビューア画面左上にある「R」アイコン > 制御設定 > 基本接続で制御モードを「グラフィック制御モード」に変更します。
2. 変更しても同じ現象が発生する場合は、動画終了後に再度お試しください。
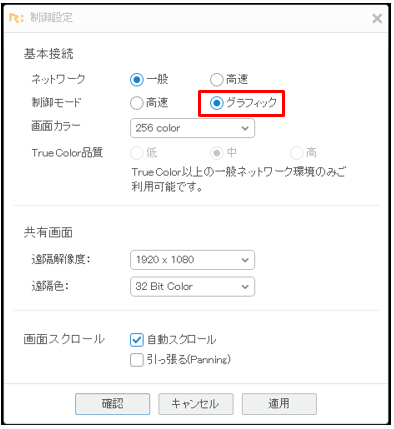
可能です。
基本設定はお客様がマウス・キーボードを動かすと、オペレータ側の入力がブロックされるように設定されております。
Viewerの画面から
「R:」→「制御設定」→「その他制御モード」→「相互制御設定」
にチェックを入れることでお客様からマウス・キーボードを動かしても制御を行うことができるようになります。
遠隔接続成立後、マウス・キーボード制御権限を得られなくなります。
オペレータによるマウス・キーボード制御が必要な場合は、
遠隔接続を終了してから再度事前同意書の許可を得る必要があります。
お客様側(操作される側)のWindowsのアカウントが 管理者権限がない場合、Drag&Drop機能は動作しません。
機能を利用する場合にはお客様のアカウントを管理者権限に変更いただく必要があります。
できます。
最大4台の画面を持っている環境まで対応しています。
ファイル転送同意書の表示は、マウス・キーボード制御状況によって異なります。
【マウス・キーボード制御時】
お客様側が全ての権限を委ねたとみなされ、ファイル転送同意書は表示されません。
【マウス・キーボード制御をしていない場合】
制限された遠隔サポートとみなされファイル転送時にファイル転送同意書が表示されます。
【自動ビューアロック】
遠隔接続後、ビューア側で一定時間の間、何も操作が行われなかった場合、接続を維持したままビューア画面をロックする機能です。
セキュリティのため、ロックを解除するためにはAgentパスワードを入力する必要があります。
【自動ログアウト時間設定】
ビューアが待機中でない状態で何も操作が行われなかった場合、Agentを自動でログアウトさせる機能です。
2017年6月27日のアップデートより、接続標準ページは以下のURLとなりました。
https://113366.com/
以下のURLも引き続きご利用可能です。
https://rc50.jp/
※こちらのURLは2017年7月末より標準ページへリダイレクトする予定です。
不要です。
Windows10環境においてはInternet Explorerであっても自動的にワンタイム実行ファイルをダウンロードする動作が実装されています。
※ActiveX:edgeは非対応、Internet Explorer11はデフォルトでフィルタが有効になっています。
設定変更せずご利用いただけます。
お客様がMacOSの場合、録画を行うことはできません。
また、モジュールタイプ「改善型EXE(高速)方式」をご利用の場合、画面録画(顧客側)はご利用いただけません。
モバイルアプリで表示される利用規約は以下になります。
------------------------------------------------
1. 通知
1.1 本サービス規約(以下、「本規約」という)は、サービス提供者(1.3において定義する。)が提供するオンラインによる遠隔端末操作サービス及びそれに関連するサービス(以下、総称して「本サービス」という)の提供条件及び本サービスの利用に関する当社とユーザーの権利義務関係を定めることを目的とし、本サービスを利用する全てのユーザー及び本サービスに関わる一切の関係に適用されるものとする。なお、本規約において、「ユーザー」とは、遠隔サポート Remote Call + mobile Packのユーザーソフトウェア(以下、「本ソフトウェア」という)を自ら利用する端末機器にインストール、又は既にインストールされている、本ソフトウェアを利用して本サービスを利用する個人をいう。
1.2 ユーザーは、本規約を承認のうえ、本サービスを利用するものとし、本規約を遵守するものとする。ユーザーは、本サービスまたは本ソフトウェアを利用することにより、本規約を承認し同意したものとみなす。本規約はユーザーとサービス提供者の間における本サービスおよび本ソフトウェア利用にかかる契約の一部であり、ユーザーは、本規約に同意しない場合、本サービスまたは本ソフトウェアを利用することはできないものとする。
1.3 本ソフトウェア及び本サービスに関する知的財産権その他の一切の権利は、全て韓国RSUPPORT社(RSUPPORT Co.,Ltd.)(以下、「RS社」という)又はRS社にライセンスを許諾している者に帰属しており、本規約に基づく本サービスの利用の許諾は、かかる知的財産権その他の権利のユーザーに対する使用の許諾を意味するものではない。本規約において「サービス提供者」とは、RS社から使用許諾を受けた本ソフトウェア及びこれに付随するソフトウェアを利用し、ユーザーに本サービスを提供する事業者のことをいう。
1.4 RS社またはサービス提供者は、ユーザーに事前に通知することなく、本サービス、本ソフトウェア、本規約その他付随する追加条項、ポリシーまたは規約上の権利義務について、いつでも更改または補充できる権利を有する。
1.5 ユーザーは、本規約に基づきサービス提供者より本サービスの提供を受けることについて了解し、同意する。
1.6 ユーザーは、サービス提供者から事前の書面による承諾を得ずして、以下の各号に定める事項を行うことはできない。ユーザーが本項に違反した場合、サービス提供者は直ちにユーザーに対する本サービスの提供を終了し、その他適切な法的措置を講じることができる。
(1)本ソフトウェアの複製、使用、並びにマニュアル等関連資料の複製、翻訳、配布
(2)本ソフトウェアの改変、リバースエンジニアリング、逆コンパイル、逆アセンブル
(3)本ソフトウェアの全部または一部の再配布、再使用許諾、公開(送受信可能化を含む)
(4)本ソフトウェアの貸与、譲渡、レンタル(擬似レンタル行為を含む)
(5)権利保護を目的に予め設定された技術的な制限の解除、無効化、及び当該方法の公開
2. サービス
2.1 ユーザーは、本サービスの提供を受けるに際し、コンサルタントがキーボードまたはその他のデバイスを通じて、ユーザーの端末機器を遠隔で制御し操作することに同意する。さらに、ユーザーは、コンサルタントが必要かつ適切な状況において、ユーザーの端末機器の仕様および設定を確認できることに同意する。なお、本規約における「コンサルタント」とは、ユーザーの端末機器を遠隔で操作するサービス提供者のスタッフのことをいう。
2.2 ユーザーは、本サービスの提供を受ける際、ユーザーの端末機器の画面の撮影、録音、その他の記録手段を通じて、コンサルタントが提供した全ての本サービスに関する活動をサービス提供者が記録することに同意する。さらに、ユーザーは、サービス提供者が、本サービスを提供する過程において、ユーザーの端末機器の個人設定をリセットしまたは削除する可能性があることに同意する。
2.3 ユーザーは、技術的な問題により端末機器の再起動が必要となった場合、これを自らの責任および費用にて行うことに同意する。ユーザーはまた、自ら利用する端末機器内の個人情報や個人のプライバシーに関わる情報が、本サービス提供に関わるサーバーに、ユーザーの個別の同意を得ることなく自動的に記録されることに同意するものとする。
3. 制限事項
RS社またはサービス提供者はいずれも、コンピューターウイルス、ハッカーによる攻撃、その他セキュリティ上のリスクからユーザーを保護するよう商取引上合理的な範囲内で努力するものであるが、これらのリスクにより生じた問題または損害について一切の責任を負わない。また、本サービスまたは本ソフトウェアに関し、ユーザーより提起されたいかなる問題についても、解決を保証するものではない。
4.免責事項
4.1ユーザーは、本サービスの利用により想定される全てのリスクについて、本規約に同意することをもって明示的に承認し、当該リスクが顕在して損害を被った場合であっても、RS社またはサービス提供者に対し、当該損害の賠償その他の請求を行わないものとする。本サービスに関する情報、ファイル、ソフトウェア、その他の資料は、現状有姿のままで、ユーザーに提供されるものであり、RS社およびサービス提供者は、本サービスおよび本ソフトウェアに関するいかなる保証(明示または黙示の保証にかかわらず、また、商業性の保証、特定目的への適合性の保証、信頼性の保証、正確性の保証、ウィルス不存在の保証、または第三者の権利の不侵害の保証を含むが、これらに限らない)も行わないものとする。
4.2 RS社およびサービス提供者は、本サービスまたは本ソフトウェアの瑕疵その他の不具合に起因してまたは関連して生じた、ユーザーの一切の損害(逸失利益、間接的または懲罰的損害を含むがこれに限らない。)について、賠償責任を負うものではなく、またユーザーが本サービスの実施に際し、機器交換のため要した費用についても、負担しないものとする。サービス提供者は、サービス提供者による本規約違反により直接かつ現実にユーザーに生じた損害または費用について、ユーザーが本サービス提供の対価として現に支払った金額の総額を上限として、賠償または補償するものとする。ただし、ユーザーが本サービスの提供を無償で受けていた場合、サービス提供者の当該賠償または補償の責任の上限は20米ドルとする。
4.3 ユーザーは自ら利用する端末機器のバックアップを自らの費用と責任で行うものとする。本サービスの利用により、ユーザーの機器、ソフトウェアまたは情報が毀損しまたは消滅した場合であっても、RS社およびサービス提供者は、当該毀損または消滅した機器、ソフトウェアまたは情報の修復または調整について一切の責任を負わないものとし、当該修復または調整に必要な費用は全てユーザーの負担とする。
4.4 RS社またはサービス提供者の責めに帰すことのできない事由(ストライキ、労働争議、天災、戦争、暴動、内戦、法律および当地政府の命令、第三者たる通信会社あるいはネットワーク上の問題によりサービスを提供できない場合、火災、水害、風災などを含むが、これらに限られない)によりサービス提供者が本サービスを提供できない場合、RS社またはサービス提供者は、本サービスを提供できないことについてユーザーに対して一切の責任を負わないものとする。
5. プライバシーポリシーの適用
5.1 ユーザーは、サービス提供者が、サービス提供時に端末機器内に保存されている情報(個人の機密情報が含まれる場合がある)に接触し、取得することがあることに同意し、かつ、サービス提供者が、その取得したユーザーの個人情報を、サービス提供者が別途定める「プライバシーポリシー」に則り使用することに同意する。
5.2 ユーザーの端末機器に技術的な問題が生じたことにより本サービスを通じてサービス提供者が支援を行う場合、当該支援には問題の分析および排除サービスの提供が含まれる。この場合において、ユーザーは、コンサルタントが、一旦ユーザーの端末機器に接続の上、ユーザーの端末機器の内容を調べることに同意する。またユーザーは、端末機器の技術的問題の把握、本サービスを通じたユーザーにおける問題の解決その他のため、RS社またはサービス提供者が、本サービス提供の過程において、端末機器へのアプリケーション・ソフトウェアのインストール状況、端末機器の使用者、IPアドレス、その他ネットワーク情報その他の端末機器使用に係る特定情報を収集することがあることに同意する。また、ユーザーは、ユーザーによる本サービス登録後、ユーザーの端末機器の技術的問題により再起動が必要となった場合、関連する技術的問題、停止するプログラムの名前、停止時間、バージョン、ファームウェアおよびソフトウェア運用履歴その他の情報について、技術的な問題を記録し、今後の改善及び新たな解決策の提示に用いるため、サービス提供者に転送のうえ、サービス提供者において保存されることがあることに同意する。ユーザーは、これらの情報が適用ある関連法令により個人情報に該当する場合、サービス提供者が「プライバシーポリシー」に従いその収集、処理、利用を行うことに同意する。
5.3 ユーザーは、本サービスおよび本ソフトウェアの提供に関する国の法執行機関またはその他権限のある機関がネットワーク上のセキュリティおよび法令遵守の調査を実施する場合、RS社およびサービス提供者が当該国の法律に基づいて協力する義務があることを了承し、法律の規定に基づく法執行機関の正当な要求がある場合、RS社および提供サービス提供者は、その保有するユーザーに関する情報(ユーザーの個人情報を含むがこれに限らない。)を、当該機関に提供することがあることに同意する。
6. 一般条項
6.1 ユーザーは、RS社およびサービス提供者がユーザーに通知なく、本規約上の義務の履行を第三者に委託しうることに同意する。
6.2 本規約の解釈および適用については、本サービスを提供するサービス提供者の設立準拠地たる国または地域の法律に準拠するものとする。また、本規約に起因しまたは関連する一切の紛争については、サービス提供者の設立準拠地たる国または地域を管轄とする裁判所を第一審の専属的合意管轄裁判所とする。
規約改定履歴:2015年12月15日
【チャット】 オペレータとお客様がメッセージをお互いやり取りする機能です。
【メッセージ】 オペレータからお客様に一方的にご案内を送信する機能です。
Android OSバージョンや端末製造元、端末によってクイック設定で利用するプロセスの要件が異なります。
また、Android OSバージョンが新しくなるほどセキュリティが強化されるため、外部アプリからコントロールできず、正常に動作しない場合があります。
オペレータがお客様端末画面を表示させるには3つのご案内方法があります。
方法①
お客様側のチャット画面右上にある「画面ロック解除」メニューをタップするようご案内ください。
方法②
お客様端末に表示される「RemoteCallウィジェット」から鍵アイコンをタップするようご案内ください。
方法③
オペレータビューア画面上に表示されるお客様端末画面から、プレイボタンをクリックしてお客様端末にロック解除要請メッセージを送信し、お客様に「同意」をタップするようご案内ください。
モバイルサポートでは音声チャット機能は提供しておりません。
モバイル端末のソフトキーボード仕様が異なるため、正常に表示されない場合があります。
この場合、マウスで遠隔端末上のキーボードを直接クリックする方法でご入力ください。
利用約款を非表示にすることはできません。
使えません。
現在iOS端末サポート時の録画機能は提供しておりません。
できません。
現在iOS端末サポート時のビューア画面拡大機能は提供しておりません。
オペレータ画面中央のプロセス情報アイコン![]() を選択すると、現在作動中のプロセスリストを確認することができます。
を選択すると、現在作動中のプロセスリストを確認することができます。
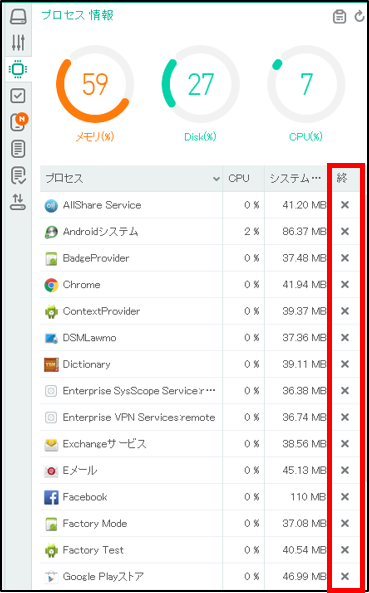
【Android端末】テスト端末:LG Gpro
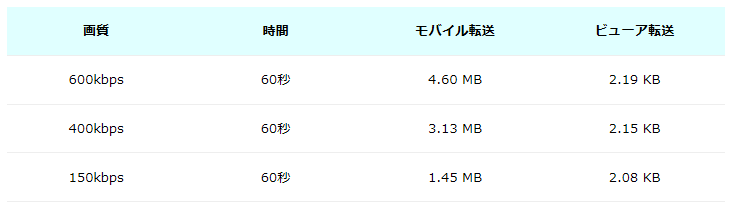
【iOS端末】テスト端末:iPhone 5
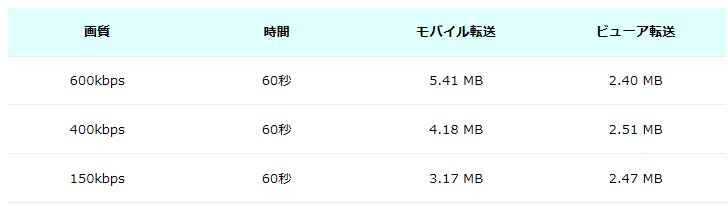
※実際の環境によって異なる場合がありますので参考値としてお考えください。
現場サポートをする際の音声チャット時の各設定内容については
[ユーザ管理者ガイド【現場サポート編】:3.2.1ビューアメニュー内システムメニュー]をご確認ください。
写真モードを「高解像度」モードに変更してください。
設定については、ご購入先にお問合せください。
ご購入先及びサポート窓口がわからない場合は「ユーザID」をご確認のうえ、
下の「リクエストを送信」ボタンをクリックしてお問合せください。
位置情報は、通信会社の基地局位置などによって誤差が生じる場合があります。
また、屋内にいたり周辺環境によっては正確な位置情報を表示できない場合もあります。
管理者ページとは、RemoteCallご利用の際の各種設定を行うページです。
(ウェブページ用のHTMLコード、接続ページのカスタマイズなど)
1. 管理者ページにアクセスします。
2. 「パスワードの紛失」をクリック後、IDと登録したメールアドレスを入力し、「仮パスワード発行」をクリックすると、 メールアドレスに仮パスワード情報が送信されます。
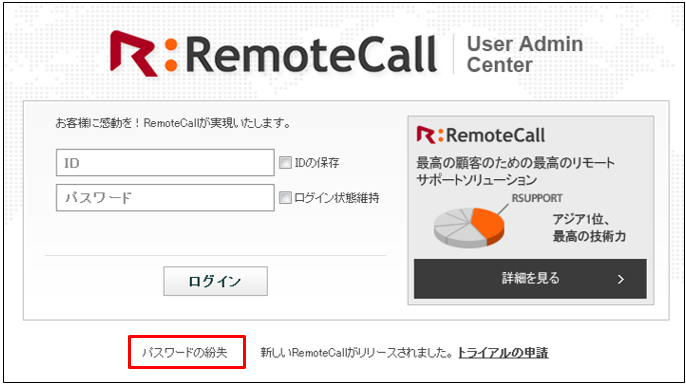
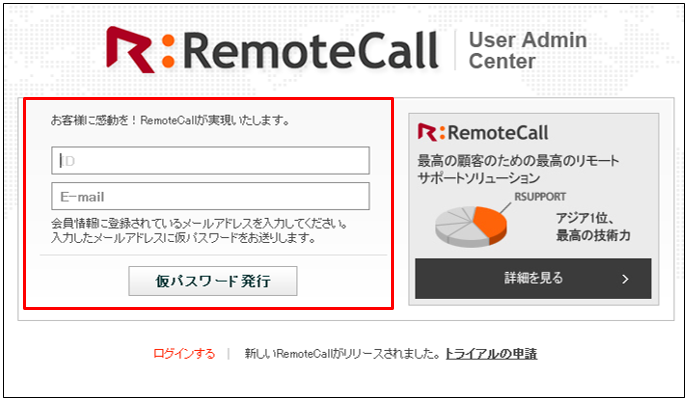
Agentログインに必要なパスワードは、管理者ページから変更することができます。
管理者に連絡し、新しいパスワードを発行してもらってください。
以下の方法でパスワードを変更することができます。
1. 管理者ページにログインします。
2. 「ユーザー管理 > ユーザー > ユーザー詳細情報」で「パスワード変更」ボタンをクリックします。
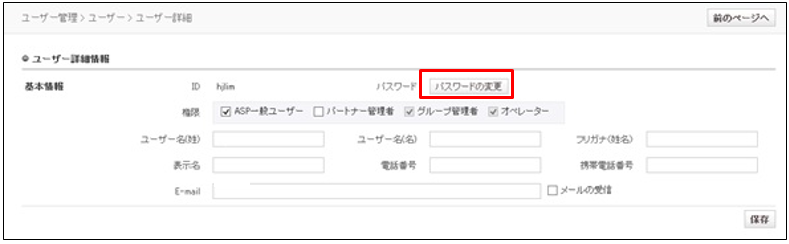
3. 現在のパスワードと新しいパスワードを入力し、「保存」をクリックします。
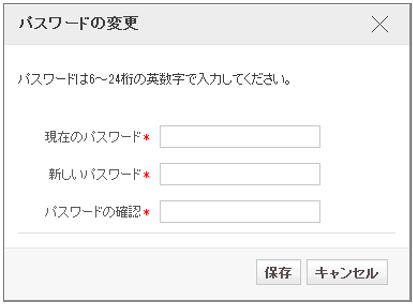
管理者ページ接続 >「ユーザー管理 > ユーザー > ユーザー詳細 > パスワードの変更」から変更できます。
接続ページのバナー設定やカスタマイズが可能です。
接続ページ設定に関する詳細は、ユーザー管理者ガイド ※P30「4.2接続ページ」をご参照ください。
できます。
管理者ページから遠隔サポート履歴や各種設定を確認することができます。
IDは4~50桁以内で入力可能です。
【登録可能な文字】
英語小文字、数字、半角記号(+, @, . , _, -)
接続URLは英数文字のみ登録可能です。
管理者ページへログイン後、
左側メニューの「会社 > ユーザー情報」からご確認ください。
できます。
1. 管理者ページへログインします。
2. 左側メニューの「現在サポート中のセッション」から確認してください。
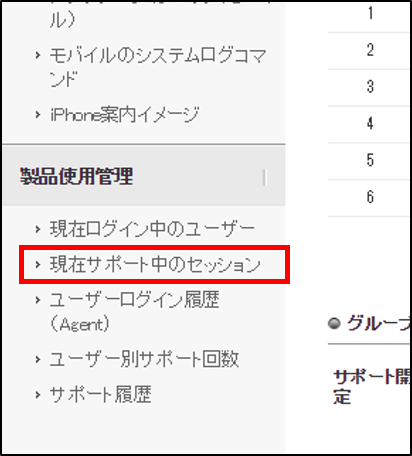
【オプション設定方法】
1. 管理者ページへログインします。
2. 左側メニューの グループ >「グループオプション情報」から設定することができます。
【満了日の案内メッセージ設定方法】
1. 管理者ページへログインします。
2. 左側メニューの「 グループ」をクリックします。
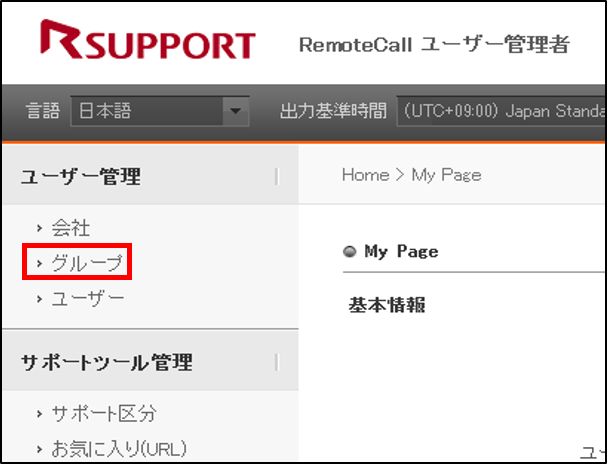
3. グループオプション情報 > サポート開始・終了設定で「満了日のお知らせ」を「全体使用」に変更後、「保存」をクリックします。
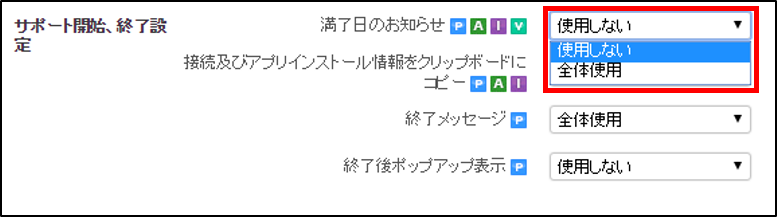
管理者ページの上段バーのグループを選択すると、選択したグループの情報を表示させることができます。
管理者ページより設定可能です。
詳細は、[ユーザ管理者ガイド:4.1.1会社情報変更]をご確認ください。
ライセンス満了日の案内メッセージは、以下の場合に表示されます。
●30日前:「ライセンスの契約終了日まで30日となります。」
●29日~15日前:表示無し
●14日~2日前:「ライセンスの契約終了日まで○○日となります。」、日数で表示
●1日~2時間前:「ライセンスの契約終了日まで○○時間となります。」、時間で表示
●1時間前:「ライセンスの契約終了日まで○○分となります。」、分で表示
こちらからご確認していただけます。
レジストリエディタを開きレジストリー情報を修正します。
1.Windowsマーク[スタート]をクリックし、「regedit」とキーボード入力後[Enter]を押下するとレジストリエディタが開きます。
2. レジストリエディタから以下のフォルダーを確認します。
HKEY_CURRENT_USER\Software\RSUPPORT\RemoteCall\Settings
3. DoNotSeeAgainを開き、値に「0」を入力します。
レジストリエディタを開きレジストリー情報を修正します。
他遠隔ソリューションを用いた接続に関しては、サポート対象外となっております。
できません。
ファイル出力機能は提供しておりません。
PC、Android端末間ではデータの送受信が可能です。
(アプリケーションのインストールも可能です。)
Agentの設置フォルダーを変更してインストールした場合、
Agentのアンインストール、再インストール時は以下手順で行ってください。
1.レジストリエディタを開きます
Windowsマーク[スタート]をクリックし、「regedit」とキーボード入力後[Enter]を押下します。
2.レジストリの値変更
HKEY_CURRENT_USER \ Software\ RSUPPORT\ RemoteCall内Installdir の値を削除します。
レジストリエディタを閉じます。
3.[コントロールパネル]-[プログラムの追加/削除]からRemoteCallを削除します。
※インストールファイルを再実行して削除しないでください。
4.対象ファイルを削除する。
インストールフォルダを開き、インストールファイルを手動で削除します。
※インストールファイル一覧がご不明の場合は、
下部「リクエストを送信」ボタンをクリックしお問い合わせください。
 Contact
∧
Contact
∧