RemoteViewモバイルアプリケーションはどこからダウンロードできますか?
動作環境及び製品の制限事項を教えてください。
仮想環境でRemoteViewを利用することができますか?
海外でサービスを利用する場合、制限事項はありますか?
遠隔操作する際に使用する通信ポートは何番を使用しますか?
Agentインストール時に「サーバから応答がありません。...」のメッセージが表示されます。
Internet Explorerで、32bit環境にのみ対応している理由は何ですか?
Windowsアカウントによって動作の制約はありませんか?
Windowsタブレット環境からうまく動作しません( Surface Proシリーズ等 )
Chrome OS環境からRemoteViewを利用することはできますか?
解約後、再契約しようと登録しましたが、【登録済みのID又は電子メール】と表示されうまく登録ができません。
Agentを削除すると、RemoteViewは利用できなくなりますか?
AgentをインストールしたPCのIPアドレス情報が変更された場合、Agentの再インストールが必要になりますか?
仮想IPまたは動的IPでもサービスを利用できますか?
Agent(遠隔地PC)はプロキシ環境下でインストールできますか?
Internet Explorer 64ビットでもRemoteViewを利用できますか?
Agentインストール後、プロキシを設定することはできますか?
遠隔地PCのID・パスワードを忘れてしまいました。
ActiveXをダウンロード、インストールしても、継続的にダウンロードが促されます。
遠隔地PCへの接続ができません。
遠隔地PCが高解像度(4K等)の場合も対応しますか?
古いバージョンのモバイルアプリもご利用できますか
AgentPCが電源ONにもかかわらずパソコンリストではOFF(グレイ色)と表示されリモート接続ができません。
ウィルス対策ソフトによるRemoteView接続がうまくできないようです。
遠隔地PCに接続するときに、毎回Agent ID/パスワードを入力しなくてはならないので不便です。 この段階を省くことは可能ですか?
iOS端末から接続すると「プロキシ環境が正しくない」と表示されログインできません。
「[警告]アップデートできませんでした。RemoteViewサービスを正常に利用できません。」 というメッセージが表示されます。
遠隔制御時、「接続状態が不安定」というメッセージが表示され、接続できません。
セキュリティソフトを使用しており、遠隔制御できません。
遠隔接続時に「Proxy Information Is Incorrect.Verify The Proxy Conection.」と表示され、遠隔地PCに接続できません。
同時に複数の遠隔地PCに接続は可能ですか?
遠隔接続中に 「リモートシステムへのアクセス権限がありません。」と表示されます。
遠隔接続時「セッションサーバへの通信中にソケットエラーが発生しました。」というメッセージが表示されます。
RemoteViewサイトに接続時「ページが見つかりません」というメッセージが表示されます。
【モバイル】3Gなどの低速環境では遅延が発生します。早くするにはどうしたらいいですか?
ブルースクリーンが表示されます。
遠隔制御時、スピードが遅いのですが。
遠隔地ノートPCのカバーを閉じた状態でも遠隔接続や操作に問題ないですか
モバイルアプリでBluetoothキーボードを接続しましたが、入力されません。
モバイルアプリで利用中、「予期せぬエラーが発生しました‐99」が表示され接続に失敗します。
ログインパスワードが分からない。
プロキシ環境でAgentを使用しているのですが、使用中のプロキシ環境が変更された場合、既存の設定は自動で適用されますか?
使用しないRemoteViewAgentを削除し、新しいPCにRemoteViewAgentをインストールすることは可能ですか?
MacOSXで、Java導入済みの環境なのにJavaインストール案内が表示されます。
パソコン起動後、Agentを自動起動されるように設定することは可能ですか?
遠隔地PCにあるAgentを削除する方法を教えてください。
AgentPCを削除してもウェブのパソコンリストにアイコンが残ります。
ライブビューのPC画面が表示されなくなりました。
RemoteView内で作成したユーザーをグループ化して管理することは可能ですか?
使用頻度が低いAgentを知りたいのですが。
使用統計で出力したExcelファイルに記録されているコードについて教えてください。
| REMOTECONTROL | 遠隔制御 |
|---|---|
| REMOTEEXPLORER | 遠隔エクスプローラ |
| RV5_AMTMGR | vPro |
| RV5_AMTMGR | vProで電源起動 |
| RWAKEONLAN | WOLで電源起動 |
| SYSTEMLOGOFF | ログオフ |
| SYSTEMSHUTDOWN | システム終了 |
| SYSTEMREBOOT | 再起動 |
| SYSTEMINFO | システム情報 |
| GETSCREENSHOT | 画面キャプチャー |
| PROCESSEXECUTE | プロセス実行 |
| PROCESSLIST | プロセスリスト |
| AGENTRESTART | サービス再開始 |
| INVITESEND | メール招待 |
| CHECKARP | 電源状態確認 |
「ユーザ管理」項目に「Excelファイルで一括登録」とありますが、これを利用し情報を修正できますか?
RemoteView 利用時にAgentのアカウント情報を修正できますか?
接続が頻繁に切断されます。どうすれば良いですか?
WEB管理画面の使用状況のCommand項目について教えてください。
遠隔地PCアイコンがグレー色で表示され、接続できません。
遠隔地PCのAgentがON状態なのに遠隔接続できません。
EXCEL表の範囲指定をしコピー&ペーストができません。
遠隔プリンター機能をMacOSからも使用できますか?
Agent登録情報にある「キーボードドライバーモード」とは何ですか?
遠隔画面ロック機能が正常に動作しません。
ゲーム、CADなどの特定アプリケーション画面が正常に表示されません。
マルチモニターの環境で1つの画面だけを表示するにはどうすれば良いですか?
【モバイル】IPhone/Touch/IPadやAndroid Phoneからのマウス操作方法を教えて下さい。
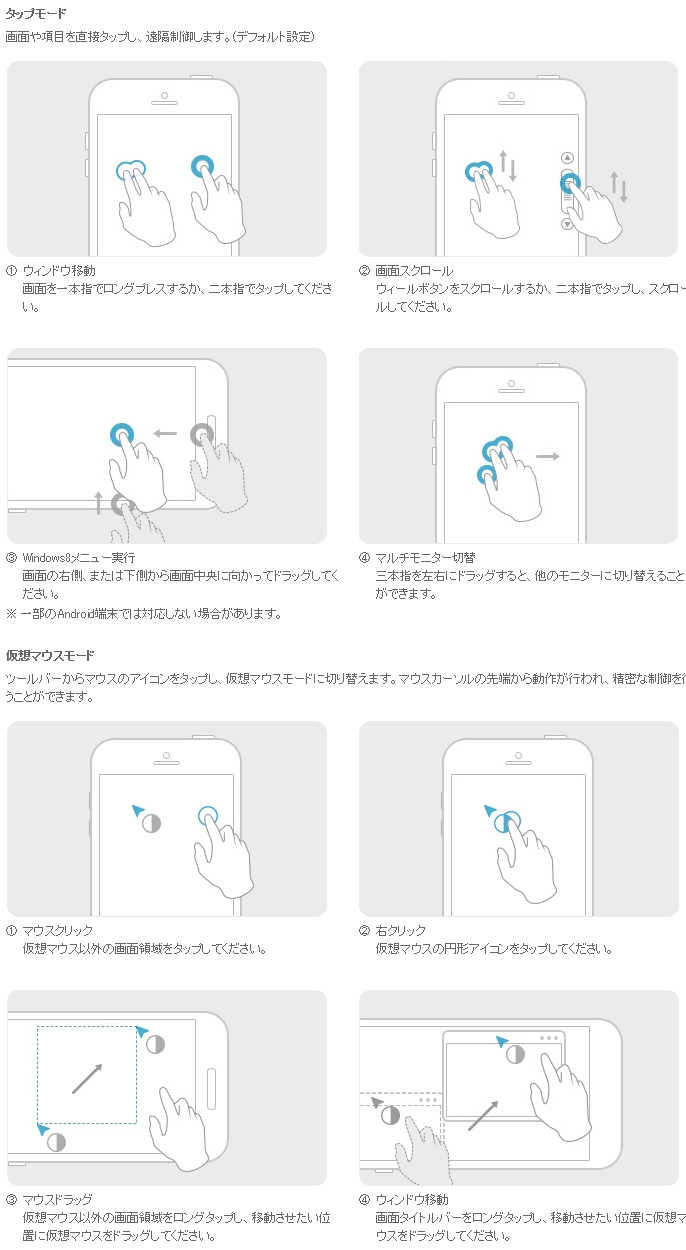
遠隔制御中という表示を無くしたいのですが。
MACPC、WindowsPC間での操作ではキーボードはどのように対応しますか?
マルチモニターは、最大何台まで対応していますか?
ファイル送受信方法を教えてください。
ファイル転送の際、保存先を指定することはできますか?
遠隔プリンターの利用方法を教えてください。
【モバイル】右クリック動作はどのようにするのですか?
【モバイル】モバイル端末から遠隔制御中、プログラムを切り替えることはできますか?
モバイル端末から遠隔制御する場合、何ができますか?
Agentをアンインストールしようとするとメッセージ(コード0x80070002)が表示され削除できません。
遠隔接続先のPCへCtlr+Alt+Delキー送信を行ってもログイン画面が切り替わらず 反応がありません。
スリープ状態のMacOSのAgentにアクセスしましたが、キーボードを押してもなんの反応がありません。
ノートPCを使っていますが、明るさ調整が聞かなくなりました。
Windows Logon認証とは何ですか?
管理者権限で使用中ですが、新しいユーザーを生成し、このユーザーに対する2段階認証(OTP)の認証コード発行方法を教えてください。
Google認証システムアプリを新しくインストールしたのですが、認証コードはどこから発行されるのですか?
2段階認証(OTP)の認証コードが間違っていると表示されます。
2段階認証(OTP)設定モードの「管理者設定」と「ユーザー設定」の違いは何ですか?
2段階認証(OTP)を使用するには何が必要ですか?
2段階認証(OTP)とは何ですか?
接続可能時間に接続した状態で、接続不可時間になった場合、接続は自動的に切断されるのですか?
一般ユーザに対して遠隔操作を利用できる時間を制限することができますか?
接続時間設定は、どのユーザ権限に対して適用する機能ですか?
指定したPCからのみ遠隔地PCに接続できるようにしたいのですが。
WOL電源起動が突然できなくなりました。( RemoteWOL未導入 )
WOL電源起動が突然できなくなりました。( RemoteWOL利用中の場合 )
RemoteWOL管理ページの時間が正常表示されていません。
「WOLで電源起動」ボタンをクリックしてもパソコンが起動しません。
電源が切れた状態や節電モードの遠隔地PCの電源を、WOLでどのようにして起動できますか?
WOL機能を利用したいのですが、設定はどうしたらいいですか?
PCが1台しかない場合は、どうやって遠隔地PCの電源を入れることができますか?
RemoteWOLの管理画面上でAgent登録する際に「RemoteViewサーバからDATAを確認できません。(ERR03010)」と表示され、Agentを登録できません。
RemoteWOLボックスはPingなどによる死活管理に対応していますか?
社内ネットワーク環境(IP等)が変わった場合、社内に設置した既存のRemoteWOLはそのまま利用できますか?
WOL機能に対応しているLANカード(NIC)の種類を教えてください。
RemoteWOLのAgentをインストールしましたが、同じネットワークセグメントでも電源起動できるAgentがないと表示されます
Windows10(8または8.1)のPCがWOLを実行しても動作しません。どうすれば良いですか。
Windows7(8)からWindows10にアップデート後、EdgeブラウザでRemoteViewランチャーをインストールしても、再度インストールを求められます。
「サーバにすでにAgentが存在しないため、コマンドの実行ができません」と表示され、Agentを削除できません。
利用期間が満了したのですが、延長する方法を教えて下さい。
購入履歴を確認する方法を教えて下さい。
 Contact
∧
Contact
∧